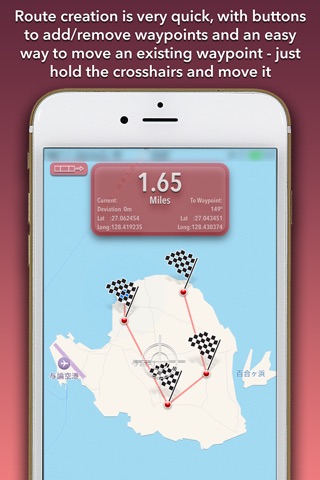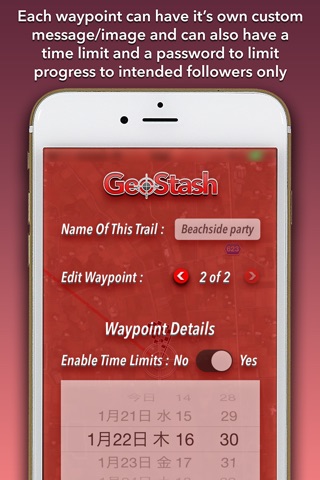- So what is GeoStash?
At its most basic, it’s a way to create single or multi-waypoint GPS routes which can be emailed to anyone who uses the app. When they arrive at each waypoint, a custom message and image appear. Then they are directed to the next waypoint (if there is one). Waypoints can be time limited and password protected too.
- Umm… Is that useful?
Don’t worry, most people don’t get it at first.
- So what can I use it for?
There are LOTS of possible uses, but here’s a few to get you started:
* Send “geofenced” messages/photos to your friends - they can only be opened at a certain place, and even at a certain time.
* Plan Hiking/Biking/Sailing Routes - even with no internet connection, the distance and direction to the next waypoint will be clearly seen.
* Make your own races, on land or sea - Because only the next waypoint is shown, there can’t be any cutting corners.
* Treasure Hunts - Bury some real treasure (if you have some) or let your message/photo be the treasure.
- OK, tell me how!
Alright.
When you open the app for the first time, you’ll be asked to allow GeoStash to access your device’s location. Please allow it otherwise you won’t be able to follow any trails you make.
You’ll then see a title screen with two buttons (and a map of the beautiful island of Yoron where we live). At the top left there’s a button to open a saved trail, and at the top right is a button to create a new trail. You don’t have any saved trails at this point, so tap the create button. You’re now in create mode.
You should have a map centred on your current location. You can scroll the map around and zoom in/out as usual to put the crosshairs on the point you want to add a waypoint. The button with a flag and a plus sign is the “create waypoint” button. Tap it.
Well done! You now have a single waypoint and two more buttons have appeared. They are “delete waypoint” and “edit waypoint details”.
Simple enough. The “edit waypoint details” button takes you to a screen where you can add messages, photos etc to each waypoint.
Add some more waypoints.
- But what if I want to move a waypoint? Do I have to delete it then add it again?
Nope. Move the map so that the waypoint to move is closest to the crosshairs. Touch and hold the crosshairs until they become huge. Now move your finger around and the waypoint moves too. Lift your finger and the waypoint position is set.
- What’s the funny little strip button at the top left?
That button shows and hides the top row of buttons. They are “exit”, “save”, “email” and “change map style”. The “email” button doesn’t appear until the route is saved.
So “save” the route you’ve created, then “exit” to the main screen.
If you now tap the “open trail” button, you’ll see a list of saved trails including the one you’ve just saved. Tap the name of the trail to load it and enter follow mode.
Some extra points:
* When you email trails to your friends, they’ll need the GeoStash app too. From the Mail app, holding the received GeoStash attachment will bring up some options. “Open in GeoStash” will load the file into GeoStash and make it available in the “open trail” list.
* When time-limiting waypoints, keep in mind that the time will be the local time at the waypoint. If that’s in a different timezone, adjust accordingly.
* The distance display shows kilometres by default, but can be changed to miles and nautical miles by simply tapping it. The app will remember your preference.
This is version 1.0 of the app so if you have any ideas or suggestions for new features or changes, please let us know at [email protected]
Thanks and have fun!